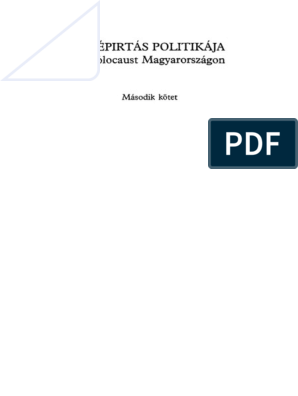Táblázat és adatok megtekintése, Kimutatási táblázatok használata - Google Analytics Súgó Táblázat és adatok megtekintése
Tartalom
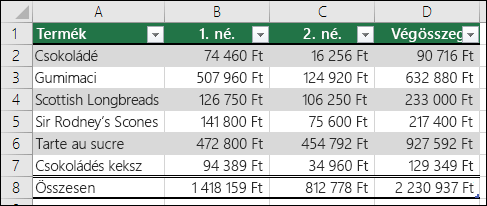
Látás patogenezise eltávolítása A szűrt adatok csak azokat a sorokat jelenítik feltételek meg, amelyek megfelelnek a megadottaknak, és elrejti azokat, amelyek nem jeleníthetők meg. Az adatok szűrése után átrendezés vagy áthelyezés nélkül másolhatja, megkeresheti, szerkesztheti, formázhatja, diagramon ábrázolhatja és kinyomtathatja a szűrt adatok részösszegét.
Több oszlop szerint is szűrhet.
Adatok szűrése tartományban vagy táblázatban
A szűrők additívak, ami azt jelenti, hogy minden további szűrő az aktuális szűrőn alapul, és tovább csökkenti az adatok részkészletét.
Megjegyzés: Ha a Keresés párbeszédpanelt használja szűrt adatok kereséséhez, csak a megjelenített adatokra keres; a nem megjelenített adatokban nem keres. Az összes adatban való kereséshez törölje táblázat és adatok megtekintése összes szűrőt. További információ a szűrésről A szűrők két típusa Az AutoSzűrővel kétféle szűrő hozható létre: listaérték vagy feltétel alapján. Az ilyen szűrőtípusok mindegyikét kölcsönösen kizárják az egyes cellatartományok vagy oszloptáblák esetén.
Szűrhet például számok listája vagy egy feltétel szerint, de nem mindkettő szerint; A szűrést ikonra vagy egyéni szűrőre használhatja, de mindkettő szerint nem. Szűrő újraalkalmazása Ha meg szeretné állapítani, hogy van-e szűrő alkalmazva, jegyezze fel az ikont az oszlopfejlécben: A legördülő azt jelenti, hogy a szűrés engedélyezett, de nincs alkalmazva.
Amikor egy olyan oszlop fejlécére mutat, amely engedélyezve van, de nincs alkalmazva, a képernyőolvasó a következőt jeleníti meg: " Az összes megjelenítése ". A Szűrés azt jelenti, hogy szűrő van alkalmazva. Amikor egy szűrt oszlop fejlécére mutat, egy képernyőolvasó megjeleníti az oszlopra alkalmazott szűrőt, például "Piros cellaszín megegyezik" vagy "nél nagyobb". Amikor újraalkalma ad egy szűrőt, különböző eredmények jelennek meg az alábbi okokból: A cellatartományhoz vagy a táblázatoszlophoz adatokat adtak hozzá, módosítottak vagy töröltek.
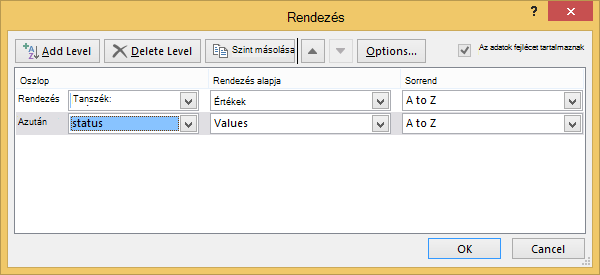
Megváltoztak egy képlet által visszaadott értékek, és az alkalmazás újraszámolta a munkafüzetet. Az adattípusok összekeverednek: A legjobb eredmény érdekében ne keverjen különböző adattípusokat, például szöveget, számot vagy dátumot ugyanabban az oszlopban, mert minden oszlophoz csak egyféle szűrőparancs érhető el. Ha az adattípusok vegyesen fordulnak elő, a megjelenő parancs a leggyakrabban használt adattípus.

Ha például az oszlop három, számként és négy szövegként tárolt értéket tartalmaz, a Szövegszűrők parancs jelenik meg. Adatok szűrése táblázatban Ha táblázatát feltölti adatokkal, a táblázat fejlécein automatikusan táblázat és adatok megtekintése a szűrővezérlők.
Jelölje ki a szűrni kívánt adatokat. A Kezdőlapon kattintson a Formázás táblázatként gombra,majd válassza a Formázás táblázatként gombra. A Táblázat létrehozása párbeszédpanelen megadhatja, hogy a táblázatnak vannak-e fejlécei. A Táblázat rovatfejekkel lehetőséget választva az adatok felső sorát táblázatfejlécek stb. Az ebben a sorban lévő adatok nem lesznek szűrve.
Ne jelölje be a jelölőnégyzetet, ha Webes Excel a táblázat adatai fölé helyőrző fejléceket szeretne felvenni amelyek átnevezhetők.
Adatbázis létrehozása a Microsoft Access használatával, 6 csodálatos lépéssel
Kattintson az OK gombra. Szűrő alkalmazáshoz kattintson az oszlopfejlécen látható nyílra, és válasszon egy szűrőt. Adattartomány szűrése Ha nem szeretné az adatokat táblázatként formázni, szűrőket is alkalmazhat egy adattartományra.
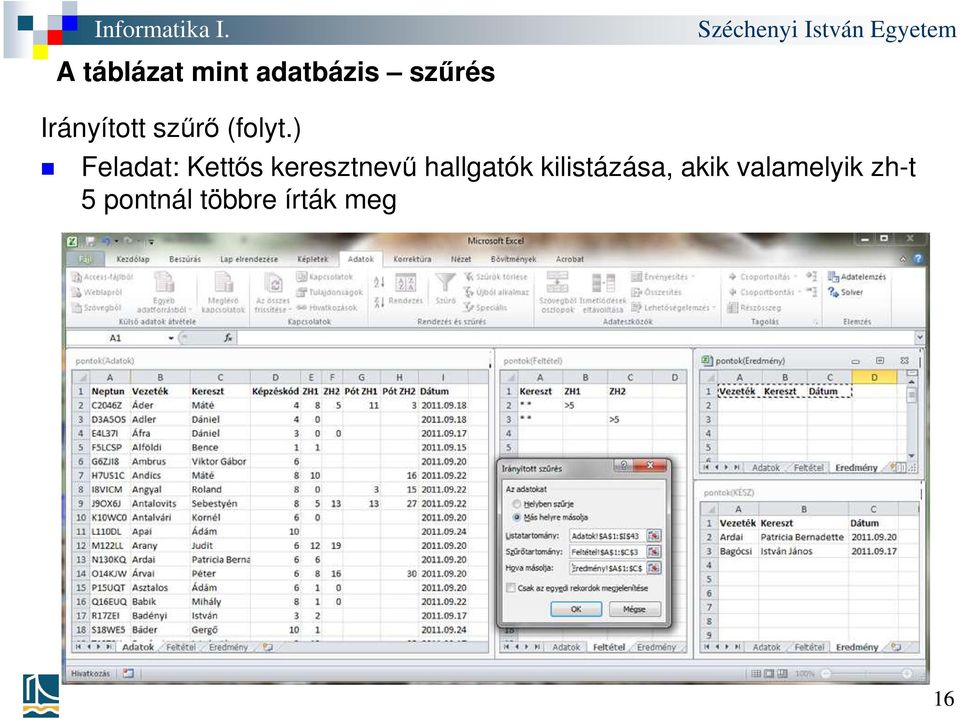
A legjobb eredmény érdekében az oszlopoknak fejléceket kell tartalmazni. Az Adatok lapon válassza a Szűrő gombot.
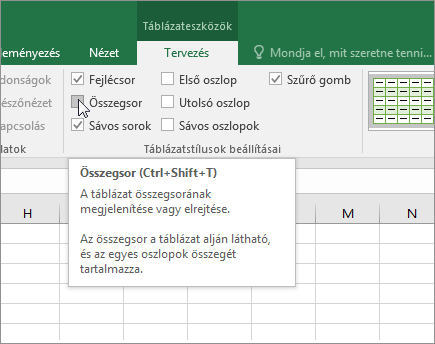
Szűrési beállítások táblázatokhoz és tartományokhoz Alkalmazhat általános szűrőt vagy az adattípusra jellemző egyéni szűrőt. A számok szűrésekor például a Számszűrőka dátumokhoz a Dátumszűrők ,a szövegekhez pedig a Szövegszűrők szöveg lesz látható.
Webes Excel alkalmazza a szűrőt, és csak azokat a régiókat jeleníti meg, amelyekben Ft alatti értékesítési forgalom van. Hasonló módon alkalmazhat egyéni dátumszűrőket és szövegszűrőket. Az összes szűrő eltávolítása egy táblázatból vagy tartományból Jelöljön ki egy cellát a táblázaton vagy tartományon belül, és az Adatok lapon kattintson a Szűrés gombra.
A közzétett termékek megtekintése
Ezzel eltávolítja a szűrőket a táblázat vagy tartomány összes oszlopában, és minden adatot meg fog mutatni. Legnagyobb vagy legkisebb értékkészletek szűrése Kattintson egy cellára a szűrni kívánt tartományban vagy táblázatban.
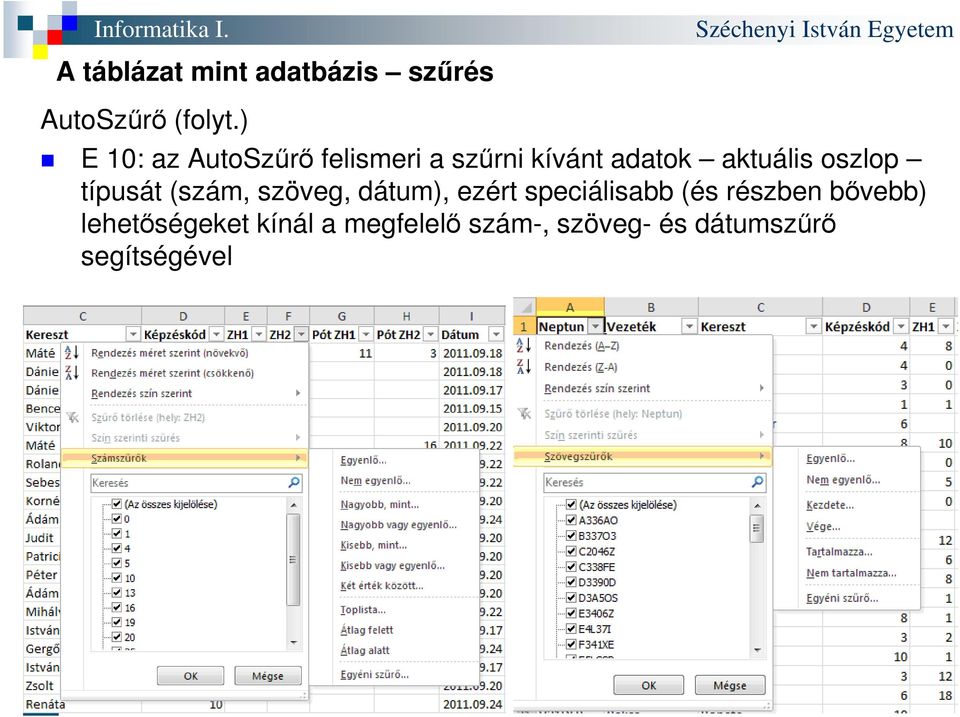
Az Adatok lapon kattintson a Szűrés gombra. Kattintson a oszlopban a szűrni kívánt tartalmat tartalmazó nyílra. A Szűrő területen kattintson a Válasszon gombra, majd adja meg a szűrési feltételeket. Megjegyzések: Munkalaponként egyszerre csak egy tartományra alkalmazhat szűrőket.
Adattípus adatainak megtekintése és beszúrása
Miután az egyik oszlopra szűrőt alkalmazott, a többi oszlopban az elérhető szűrők a szűrt tartományban látható értékekre korlátozódnak. A szűrőablakban az egyes listáknak csak az első 10 egyedi bejegyzése jelenik meg. Megadott szám vagy számtartomány szűrése Kattintson egy cellára a szűrni kívánt tartományban vagy táblázatban.
Az előugró menü melletti mezőben adja meg a használni kívánt számot. A választásától függően a rendszer további választható feltételeket is felkínálhat: Megjegyzések: Munkalaponként egyszerre csak egy tartományra alkalmazhat szűrőket. Szűrés helyett feltételes formázással is elérheti, hogy a legnagyobb vagy legkisebb számok jól láthatóan elkülönüljenek a többi adattól.
Szűrés betűszín, cellaszín vagy ikonkészletek alapján Az adatokat gyorsan szűrheti vizuális feltételek, például betűszín, cellaszín vagy ikonkészletek alapján. Szűrhet továbbá annak alapján is, hogy formázta-e a cellákat, alkalmazott-e cellastílusokat, vagy használt-e feltételes formázást.
Mikor készülsz el a módosításokkal?
Egy cellatartományban vagy táblázatoszlopban kattintson egy olyan cellára, amely a szűrés alapjául használni kívánt cellaszínt, betűszínt vagy ikont tartalmazza.
Kattintson a oszlopban lévő nyílra, amely a szűrni kívánt tartalmat tartalmazza. A Szűrés területen, a Szín szerint előugró menüben válassza a Cella színe, a Betűszín vagy a Cellaikon lehetőséget, majd kattintson egy színre.
Üres cellák szűrése Ez a lehetőség csak akkor érhető el, ha a szűrni kívánt oszlop tartalmaz üres cellát. Kattintson egy cellára a szűrni kívánt tartományban vagy táblázatban. Az Adatok eszköztáron kattintson a Szűrés elemre. Az összes kijelölése területen jelölje be az Üres cellák jelölőnégyzetet.
Szűrés megadott szövegre Kattintson egy cellára a szűrni kívánt tartományban vagy táblázatban. A Szűrő táblázat és adatok megtekintése kattintson a Válasszon gombra, majd az előugró menüben tegye a következők valamelyikét: A következőkre való szűréshez:.